This tutorial will show you how to import a CD into iTunes using the Apple Lossless Encoder, store those files to an archive of your music then convert it to a format (AAC, MP3 or other) to keep in your iTunes library that will be smaller and easily able to sync with your iPod, iTouch, iPad, iPhone or other mobile device. Â The problem is you want to archive your CD collection but don’t want to lose original quality by converting the CD to a format like AAC, MP3. Â The solution is to create an Apple Lossless Encoded version of the files and store them in a music archive, then convert the CD to a format like AAC, MP3 or other and keep those in your iTunes library. Â The following steps will show you how to do this:
Open iTunes
Put the CD into your computer.
You should see a popup notification window asking “Would you like to import the CD into your iTunes library?”:
Click Yes, but if you do not see this window, navigate to the Devices section of the left column in iTunes and click on the CD you want to import:
Next you should see a list of the songs on the CD, look to the lower right corner of the screen and click the Import Settings button:
![]()
From the Import Using dropdown menu, click the Apple Lossless Encoder:
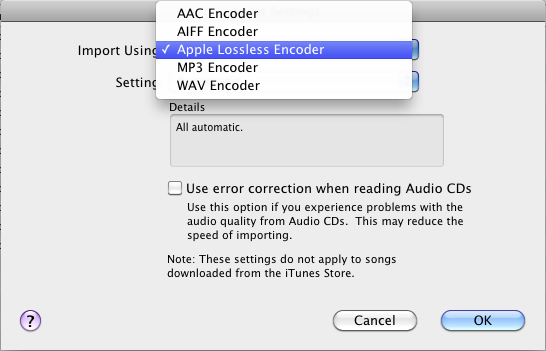
Click the OK button.
Next click the Import CD button in the lower right of the screen:
![]()
Once the CD has finished importing select to one of the songs on the CD by clicking Music in the left hand column and then going to the album, the right click one of the songs:
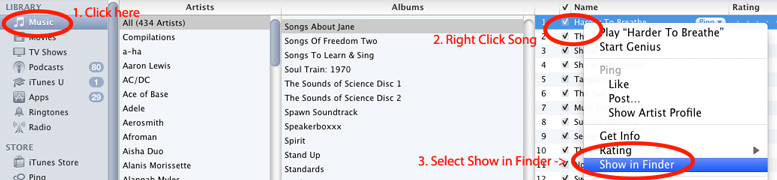
From the Finder Window, select all the songs, right click and then select copy.
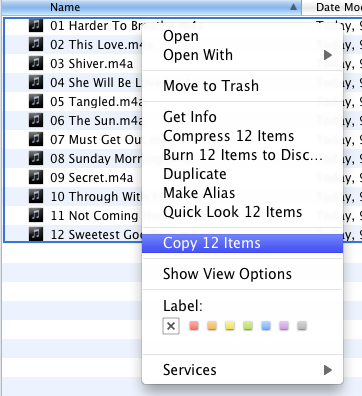
Now Navigate to where you keep or want to keep your CD archive, in my case I keep it on an external hard drive in a folder named Music CD Archive, then create a new Folder in that Folder by right click in the finder window and select new folder:
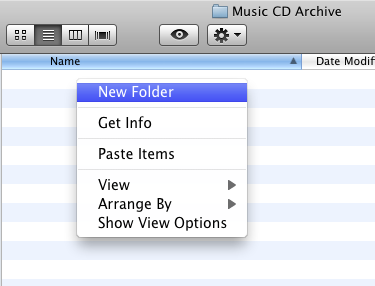
Rename the folder by clicking it once to highlight it and then clicking it once again:
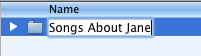
Open the newly created folder and right click anywhere inside the finder window and select Paste Items:
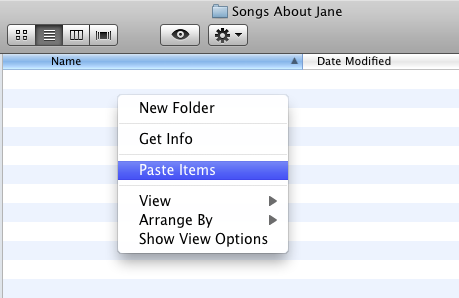
Once the files have finished copying, go back to iTunes and select preferences from the iTunes drop down menu in the far upper left corner of your screen:
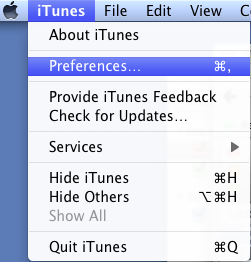
Click the import settings button:

Then select the desired format that you want for keeping your files in iTunes (this is a personal preference and there is debate about which is the best format, but in my case I use .mp3 @ 192 kbps):
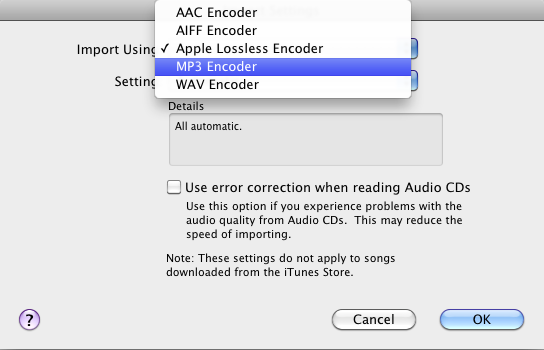
Once the format is selected click the OK button:
Now navigate to the songs from the CD you imported, select all the songs, right click and then select Create MP3 (or whatever format you chose from the step above) Version:

Once this process completes, there will be an alternating list of the the songs with Lossless Encoded songs highlighted and the newly converted songs not highlighted, now right click on one of the highlighted songs and select Delete (this will delete the Apple Lossless Encoded songs while preserving the songs in the newly create format, but don’t worry the Apple Lossless Encoded songs are safely stored in your music archive from the steps earlier)
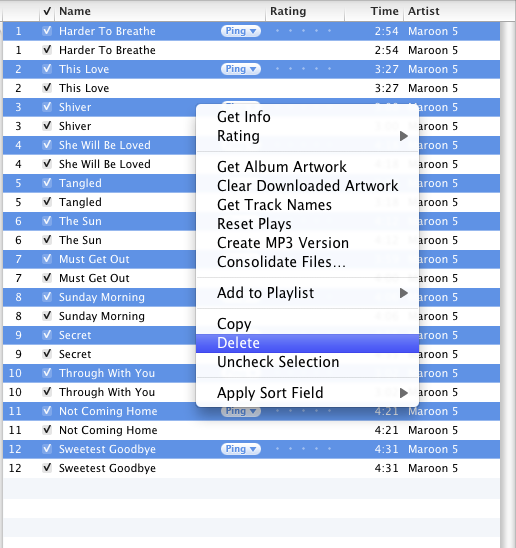
You should see a popup window notification asking if you Are sure you want to remove the selected songs from your iTunes library?, click the remove button:
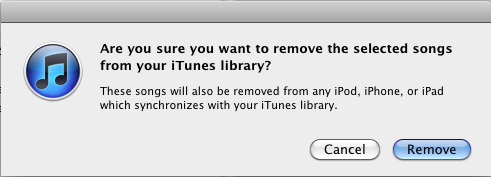
Next you will see a popup window asking Do you want to move the selected songs to the Trash, or keep them in the iTunes Media folder? Â Click the Move to Trash button (again don’t worry, this only moving the Apple Lossless Encoded songs to the trash while preserving the songs in the newly create format, the Apple Lossless Encoded songs are safely stored in your music archive from the steps earlier)
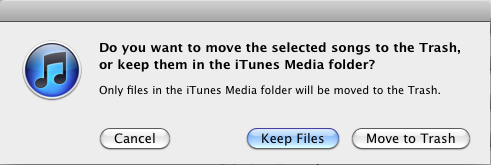
And that’s it, now you have the CD stored in an archive and a smaller version in your iTunes library to easily sync with your iPod, iTouch, iPad, iPhone or other mobile device without taking up too much space. Â And you have the peace of mind of knowing you have the CD safely stored in Apple Lossless Encoding format so you can go back at anytime and use the CD in the archive to burn copies or convert to other formats.
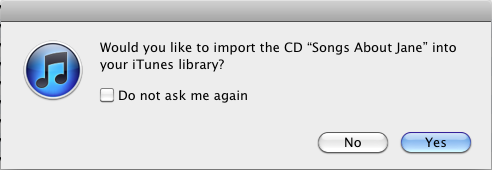

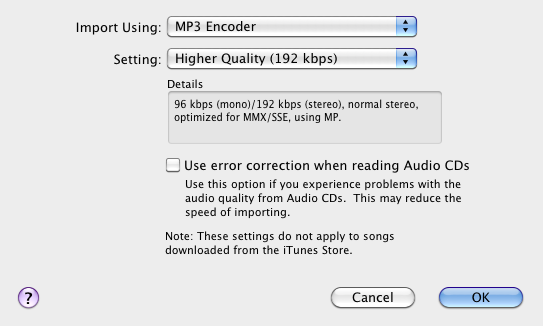
2 comments
Thanks very much for the tutorial on archiving CDs using Apple Lossless Encoder and then converting to MP3 for the iPod. Exactly what I just purchased the laptop and external HD to be able to do: I figured I couldn’t be the only person on the planet who ever wanted to do this. Question: On my external HD, can I store my CDS encoded in Apple Lossless in iTunes (rather than in other little folders as you recommend), so that I can access them for playback thru my laptop (laptop -> HiDef TV -> stereo system)?
Hi James, thanks for the comment and I like your idea about using itunes the play the lossless files. I think this will work if you create a new/separate iTunes Library on the external harddrive, then import or add the lossless files to that iTunes library. Then when you want to play those files just open the iTunes library on the external harddrive. Here’s a link to an Apple tutorial on how to create new iTunes libraries and also how switch/open different libraries (basically it’s just a matter of holding down the option key when clicking on the iTunes icon to launch the program)
Let me know what worked for you.